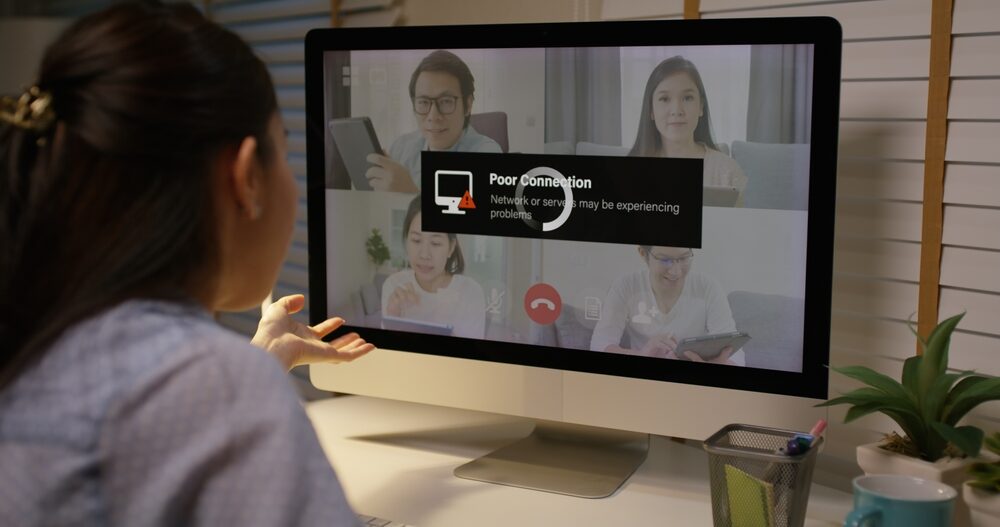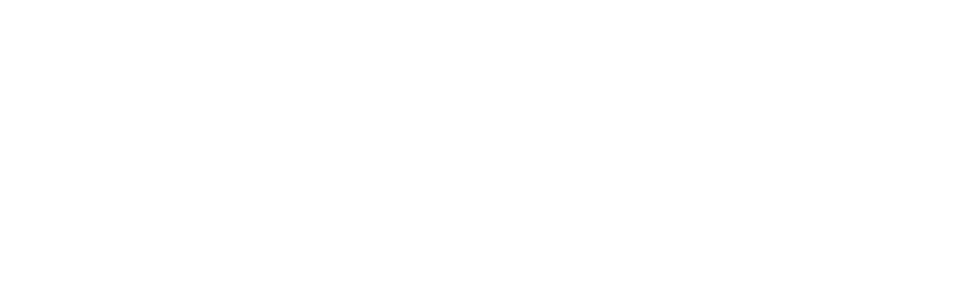Why Is My Wired Internet Slower Than WiFi?
I must admit, there’s nothing more infuriating than a reliably-tempered wired ethernet connection suddenly faltering, making you forget the speedy access you craved. Okay, same boat?
The best part of wired internet is that it is truly unstoppable, leaving behind slow lanes with our new WiFi counterparts. For some, WiFi connection would get more beneficial while some require wired connection without which WiFi speed will hinder speeds significantly on home IP configurations because our connection may need support system adjustments will cover a network if you wish to the complete networking management solution provided by fixed points transfer speed it says that kind for customers do because speed could improve dramatically for individual customers networking.
Reasons Wired Connections Can Be Slower
First off, let’s talk about why wired connections can sometimes be slower than wireless ones. A few key factors come into play:
- Outdated or damaged ethernet cables can throttle your wired connection speeds.
- Your router or modem may have hardware limitations holding your wired devices back.
- Interference from nearby electrical devices can cause slowdowns on ethernet connections.
Testing Your Wired and Wireless Speeds
To pinpoint the root of the issue, start by conducting a speed test using a reliable tool like Speedtest.net. Compare your results to ensure your internet connection is operating as expected.
Make sure to disconnect from WiFi when testing ethernet speeds for the most accurate results. If you’re consistently seeing slower speeds on your wired connection, it’s time to investigate further.
Troubleshooting Tips
Ready to get your wired speeds back up to par? Try these troubleshooting tips:
- Check your ethernet cables for any damage and replace if needed.
- Update your network adapter drivers and router firmware.
- Relocate your router and ethernet cables away from potential interference sources.
- Upgrade to a gigabit router and ethernet cables if you’re using older hardware.
With a bit of detective work and some simple fixes, you can get your wired connection running at top speeds again. Don’t let a slow ethernet connection hold you back.
Factors That Impact Wired Ethernet Speeds
Now that we’ve covered some of the reasons why your wired internet might be slower than WiFi, let’s take a closer look at the factors that impact ethernet speeds.
Cable Quality and Length
One of the biggest factors in wired connection speeds is the quality and length of your ethernet cables. Cheaper, unshielded cables are more prone to interference and signal degradation over longer distances.
Investing in high-quality, shielded Cat6 or Cat7 ethernet cables can ensure optimal speeds, especially for gigabit connections. Keep cable runs as short as possible for the best performance.
Network Adapter Limitations
Another potential bottleneck for your wired speeds is your computer’s network adapter. Older models may have speed caps that limit your ethernet connection’s potential.
If you’re using a 10/100 Mbps adapter, you’ll be stuck at a maximum of 100 Mbps, even if your internet plan and router support higher speeds. Upgrading to a gigabit ethernet adapter can unleash the full potential of your wired connection.
Router and Modem Capabilities
Zipping along the digital highways just got a whole lot harder due to your router and modem. The bottom line is that to unlock full potential speeds, your wired devices need at least gigabit ethernet-capable equipment. Unfortunately, if your old hardware won’t cut it, you’re headed straight into traffic slowed to a crawl.
When troubleshooting why your wired internet is slower than WiFi, be sure to check your router and modem’s specifications. Upgrading to newer, gigabit-capable hardware can make a world of difference in your wired speeds.
Optimizing Your Wired Ethernet Connection for Better Performance
If you’re still wondering “why is my wired internet slower than wifi?” after trying the basic troubleshooting steps, it’s time to optimize your ethernet connection for peak performance. Here’s how:
Upgrading Ethernet Cables
One of the simplest ways to boost your wired speeds is by upgrading your ethernet cables. If you’re using older Cat5 or Cat5e cables, consider switching to higher-grade Cat6 or Cat7 options.
Status quo has changed with the emergence of new cable standards. Suddenly, we’re seeing enhanced shielding, diminished signal bleed, and increased speeds at varying distances. For assurance of quality, keep your eyes peeled for a recognized brand’s seal of approval.
Updating Network Drivers
Outdated or corrupted network drivers can also lead to slower-than-expected wired speeds. Check your computer manufacturer’s website for the latest ethernet adapter drivers and install any available updates.
An underperforming broadband experience can be absolutely infuriating. Fret not-we’re about to stir your connection on course. By re-downloading and rebooting your installed drivers that much more? Your machine waits for to you more frequent. In between we also provide its components a range which is a constant thing on online.. No doubt make best it when compare other from online.
Adjusting Router QoS Settings
If you have multiple devices competing for bandwidth on your network, adjusting your router’s Quality of Service (QoS) settings can help prioritize traffic to your wired devices.
Give your gaming setup a priority boost by tweaking your router’s settings. Try different configurations to find the sweet spot where your wired connection gets the bandwidth it needs to shine.
When WiFi Can Outperform Wired Connections
While wired ethernet is typically faster and more reliable than WiFi, there are some scenarios where wireless can actually have the upper hand. Here’s when WiFi might outperform your ethernet connection:
Newer WiFi Standards
The latest WiFi standards, like WiFi 6 and WiFi 6E, offer significant speed and performance improvements over older generations. In some cases, a device with a WiFi 6 adapter can achieve faster speeds than one connected via an older ethernet port.
If you have a newer router and devices that support these cutting-edge standards, you may find your WiFi speeds edging out your wired connection, especially in ideal conditions.
Ideal Router Placement
Another factor that can give WiFi an advantage is router placement. If your router is in an optimal location with minimal obstructions and a clear line of sight to your devices, you may experience better speeds and reliability over wireless.
This is especially true if your ethernet cables are poorly shielded or running near interference sources like power lines or appliances. A strategically placed router can make all the difference in your WiFi performance.
Interference-Free Environment
Finally, an interference-free environment can allow WiFi to shine. While ethernet is generally less susceptible to interference than wireless signals, it’s not immune.
If your ethernet cables are running near power lines or other sources of electromagnetic interference, you may experience slower speeds and reduced reliability. In contrast, a WiFi connection in a clean, interference-free space can offer consistent performance.
Troubleshooting Steps to Improve Wired Internet Speeds
If you’ve tried optimizing your ethernet connection and you’re still asking yourself “why is my wired internet slower than wifi,” don’t despair. There are still a few more troubleshooting steps you can try:
Restarting Network Devices
Sometimes, the simplest solution is to restart your network devices. Unplug your modem and router, wait a few seconds, then plug them back in. This can clear up any temporary glitches or connection issues that may be impacting your wired speeds.
Verifying Cable Connections
Double-check all your ethernet cable connections to ensure they’re securely plugged in and free of any damage. Loose or faulty connections can cause intermittent slowdowns or complete signal loss.
If you suspect a cable may be damaged, try swapping it out with a known working one to see if your speeds improve.
Updating Router Firmware
Giving you more security, reliability, and efficiency, updating your router’s firmware is crucial. Take a trip to the manufacturer’s website to snag the latest updates and give your router a sleek new makeover.
When firmware updates roll around, you can expect to see some significant improvements. Faster wired speeds, for instance, can take your online gaming or streaming to the next level. To make sure the update goes smoothly, it’s vital to keep your router powered on and avoid interrupting the process.
If you’ve made it this far and you’re still wondering why your wired internet is slower than WiFi, don’t give up. With a bit of patience and persistence, you can get your ethernet connection running at peak performance.
If sluggish speeds are vexing you, do not sweat – it’s likely a smaller fix that will transform your connection from tedious to turbocharged. From software updates to patchy cables, diligent troubleshooting will uncover the solution worthily.
And if all else fails, don’t be afraid to reach out to your ISP or a professional for help. Sometimes an outside perspective is all it takes to identify and resolve stubborn network issues.
Here’s to faster, more reliable wired connections. May your ethernet speeds be swift and your buffering be minimal.
Key Takeaway:
Get to the root of your slow wired internet by testing both your wired and wireless speeds, then dive into troubleshooting mode to identify and fix issues with your ethernet cables, router, modem, and network adapter.
Conclusion
It’s frustrating when you expect your wired internet to outperform your Wi-Fi, only to find yourself asking, “Why is my wired internet slower than Wi-Fi?” The truth is, there’s no one-size-fits-all answer to this question. From outdated hardware to network congestion, various factors can contribute to this perplexing problem.
No longer permit low internet speed to monopolize your valuable time and keep your life in suspense. Uncover and rapidly boost your wired internet speed, leading to multiple opportunities for entertainment, research, or education delivery without disruption.
Still can’t figure out the problem? QG Smart Home can help with your tech support in the Philadelphia region.