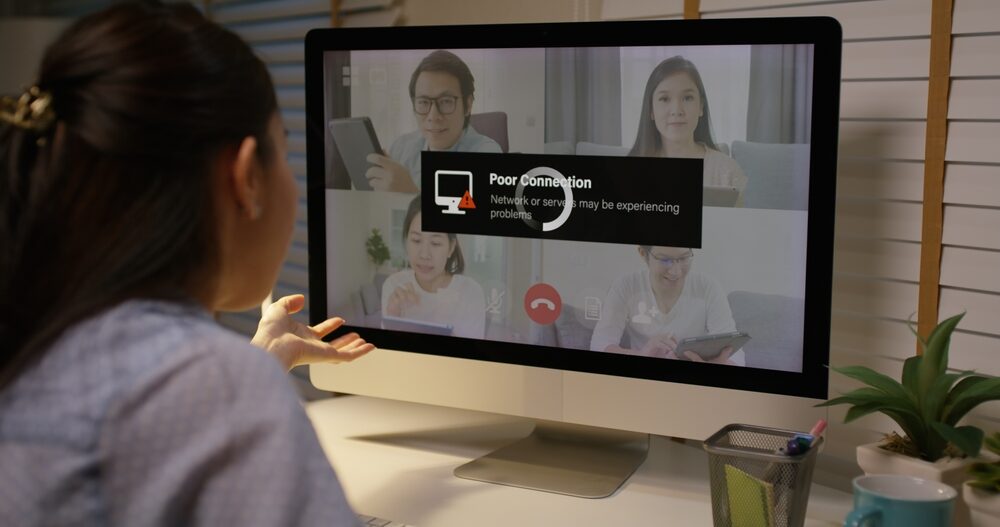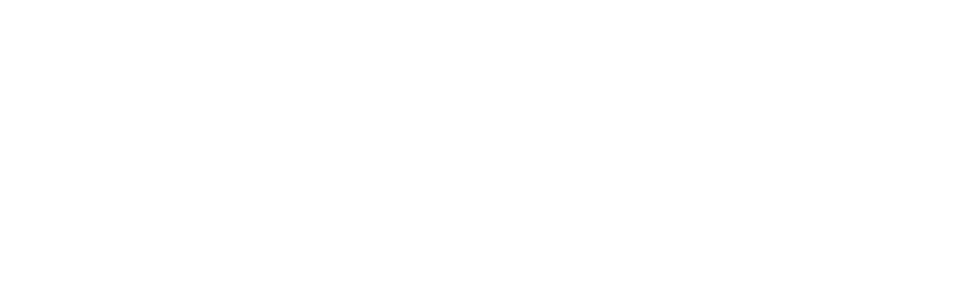If you’re experiencing connectivity issues with your Linksys WiFi extender, resetting it to its factory default settings might be the solution you need. Learning how to reset Linksys WiFi extender can help you troubleshoot problems and get your device back up and running in no time. QG Smart Home can help with all WiFi issues in Perkasie and surrounding area. We can travel to you with our tech support team in Hatfield.
Ribbons of rust remove from connectivity woes: learning how to reset your Linksys WiFi extender is only a few clicks away. Let this digital sledgehammer give your network a stern tongue-lashing, reanimating dead spots and calming the nerves of inconsistent connections.
Troubles with your WiFi extender? No problem! Resetting your Linksys WiFi extender is a simple process that can make all the difference. But before we dive in, let’s cover the reasons why you might need to reset your extender and some valuable tips to keep your WiFi network running smoothly. Buckle up and let’s get started!
How to Reset Your Linksys WiFi Extender
Is your Linksys WiFi extender not working as it should? Don’t worry, resetting it is a breeze. In this post, I’ll walk you through the steps on how to reset your Linksys WiFi extender.
Identifying the Reset Button
First things first, let’s locate the reset button on your Linksys WiFi extender. It’s usually a small, recessed button located on the back or side of the device. You may need a paperclip or a similar pointed object to press it.
Performing a Factory Reset
Now that you’ve found the reset button, it’s time to perform a factory reset. This will restore your Linksys WiFi extender to its default factory settings. Here’s how:
- Press and hold the reset button for about 10 seconds.
- Release the button when the LED lights start flashing.
- Wait for the extender to reboot. This may take a few minutes.
Reconfiguring Your Extender Settings
After the reset process is complete, you’ll need to reconfigure your Linksys WiFi extender. Connect to the extender’s default WiFi network (usually named “Linksys Extender Setup”) and access the web-based setup page. From there, you can enter your router’s WiFi details and customize the extender’s settings to your liking.
Troubleshooting Common Issues Before Resetting
Before you go ahead with the Linksys extender reset, it’s worth checking a few things first. Sometimes, what seems like a major issue can be resolved with a simple fix.
Checking Your Internet Connection
Make sure your main router is connected to the internet and functioning properly. If your router isn’t providing a stable internet connection, resetting the extender won’t solve the problem. You can check your router’s status lights or try connecting a device directly to the router to verify the connection.
Verifying Power Supply
Check that your Linksys WiFi extender is properly plugged in and receiving power. Look for the power light on the extender. If it’s not lit, try using a different outlet or check your home’s circuit breaker to ensure a steady power supply.
Updating Firmware
Outdated firmware can cause various error issues with your Linksys WiFi extender. Before resetting, check if there are any available firmware updates. Visit the Linksys support website, download the latest firmware for your specific model, and follow the provided instructions to update the extender’s firmware.
Understanding the Different Reset Methods
Safekeeping your Linksys WiFi extender running smoothly depends on a fundamental understanding of the two fundamental reset types: soft and hard. By definition, a soft reset gently recalibrates the extender’s original settings, providing a chance to salvage a faulty device or revert to a prior arrangement when necessary. However, if you’re embarking on a fresh start with your extender or superseding an older one, the hard reset becomes a requisite procedure. This involves physically shutting down the power, followed by a momentary pause before its restart.
Soft Reset vs Hard Reset
A soft reset, also known as a power cycle, simply involves unplugging the extender from the power outlet, waiting a few seconds, and then plugging it back in. This can often resolve minor issues without erasing your custom settings.
On the other hand, a hard reset (factory reset) will restore the device to its default factory settings, erasing all your customizations. This is the reset method we focused on earlier in this post.
Locating the Reset Button
As mentioned before, the reset button is usually a small, recessed button on the back or side of your Linksys WiFi extender. It’s designed to prevent accidental resets, which is why it’s not as easily accessible as other buttons.
Using a Pointed Object
To press the reset button, you’ll need a pointed object like a paperclip, pin, or toothpick. Gently insert the object into the reset button hole and press and hold for the required amount of time (usually 10 seconds) until the LED lights indicate that the reset process has started.
Securing Your Linksys WiFi Extender After Resetting
Now that you’ve reset your Linksys WiFi extender, it’s essential to tighten up your network’s security to keep out unwanted visitors. Update your router’s firmware to the latest version, change the admin password to something unguessable, and set up double-byte detection to filter out suspicious connections.
Changing Default Admin Credentials
Access the extender’s web-based setup page and navigate to the administration settings. Change the default admin username and password to something strong and unique. This will prevent others from accessing and modifying your extender’s settings without proper admin credentials.
Setting a Strong Extender Password
When configuring your Linksys WiFi extender after a reset, make sure to set a strong password for the extender’s WiFi network. Use a combination of uppercase and lowercase letters, numbers, and special characters. Avoid using personal information or easily guessable phrases to protect your wireless network.
Enabling Additional Security Features
Sovereign control over your wireless network is within your grasp with Linksys WiFi extenders. You can start by enabling WPA2 or WPA3 encryption, which shelters your data from would-be cyber thieves. Also, consider implementing MAC address filtering, which enables you to precisely specify which devices can connect to your extender.
Optimizing Your WiFi Extender’s Performance
. In addition to resetting and securing your Linksys WiFi extender, you should also optimize its performance to ensure you’re getting the strongest signal possible.
Placing Your Extender in an Optimal Location
The placement of your Linksys WiFi extender can greatly impact its performance. Ideally, it should be located halfway between your main router and the area where you need extended WiFi coverage. Avoid placing the extender in enclosed spaces or near metal objects, as these can interfere with the wireless signal and reduce the Wi-Fi range.
Choosing the Right Wireless Channel
Interference from neighboring WiFi networks can affect your extender’s performance. To minimize this, try changing the wireless channel on your extender. Log into the extender’s web-based setup page and look for the channel settings. Experiment with different channels to find the one that provides the best performance and boosts your Wi-Fi signal.
Minimizing Interference from Other Devices
Other electronic devices can also interfere with your Linksys WiFi extender’s signal. Keep the extender away from devices like cordless phones, microwaves, and Bluetooth speakers. If possible, use a different wireless channel than nearby networks to reduce congestion and improve signal strength.
When you know how to restart your Linksys WiFi extender when needed, you’ll be able to savor the delight of a stable and trustworthy WiFi experience all around your home. Once you’re informed, your connection will smoothly stay connected.
Key Takeaway:
PRESS PAUSE: Before you hit the reset button, ensure your internet connection is stable, the extender is powered on, and firmware is up-to-date to avoid unnecessary headaches.
Conclusion
Resetting your Linksys WiFi extender is a simple yet effective solution to many common connectivity issues. By following the steps outlined in this article, you can easily reset your device and restore it to its factory default settings.
Gone are the days of frustration-inducing dropped connections. By regularly updating your firmware, artfully positioning your extender, and shielding your network with an unbreakable password, you can say goodbye to networking woes and hello to seamless connectivity.
The powerful knowledge you’ve acquired from this article now gives you the confidence to tackle any connectivity issues that may arise with your Linksys WiFi extender. You’re ready to unlock the full potential of your home’s WiFi network and enjoy the freedom of a strong, reliable signal wherever you roam. Give us a call if you have any questions about your WiFi network.