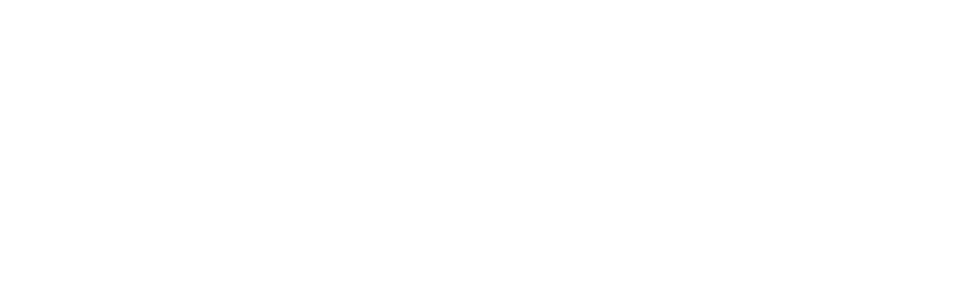Imagine transforming your Samsung Smart TV into a portal of endless entertainment and utility, just by learning how to add apps to Samsung smart tv home screen. That’s exactly what we’re diving into today. If you are in the local to our area our team can help with TV Mounting in Bucks County. Our team of electricians in Montgomery County are ready to help any local needs. Our techs can help with any smart TV issues you may be facing as well. Learn more about QG Smart Home and how we can help. With each step laid out clearly, you’ll soon be navigating the world of apps like a pro.
This isn’t about merely watching TV anymore; it’s about customizing your viewing experience with all the streaming services, games, and utilities at your fingertips. From setting up essentials like internet connection and accounts to personalizing that big screen with your go-to apps—it’s all within reach.
You’ll leave here not only knowing how to deck out your home screen but also how to manage everything smoothly. So let’s get started on this tech-savvy journey together!
Getting Started with Samsung Smart TV Apps
If you’ve just unboxed your sleek Samsung Smart TV, you’re probably itching to dive into the world of apps. But before you can start binge-watching or gaming, there are a couple of things we need to square away first.
Setting Up Your Samsung Account
To kick things off, having a Samsung Account is non-negotiable for downloading apps. Think of it as your all-access pass. If you don’t have one yet, creating an account is as easy as pie—just visit the Samsung website or use your TV’s interface. Already got an account? Great. Sign in on your smart TV and let’s roll.
Your trusty remote will be your wand here; press the ‘Home’ button and navigate to ‘Settings.’ Choose ‘General,’ then select ‘System Manager,’ followed by ‘Samsung Account,’ and voilà—you’re in.
Connecting Your TV to the Internet
A solid internet connection is like oxygen for smart TVs—it breathes life into them. So make sure yours is connected. Go ahead and tap that ‘Menu’ button on your remote (it feels powerful, doesn’t it?). Head over to ‘Network Settings’ where Wi-Fi networks throw their hands up saying “Pick me.” Select yours, punch in that password (you know, the one written on a sticky note somewhere), and boom—you’ve given life to that beautiful screen.
Bear in mind: without these two key players—a Samsung Account and an internet connection, adding those awesome apps isn’t going down.
Navigating the Smart Hub Interface
So, you’ve got a Samsung Smart TV. Great. But now comes the real fun: managing your apps through that central dashboard we all know as the Smart Hub. This isn’t just any old menu; it’s where your entertainment experience becomes personalized.
Exploring the Features of Smart Hub
The user experience on Samsung smart TVs is largely defined by what you can do with their ingenious invention—the Smart Hub. Think of it as mission control for your viewing pleasure, providing quick access to apps, live TV, and settings all in one place. It’s not rocket science but knowing how to work this command center is key to unlocking its full potential.
Dive into its sea of icons and you’ll find yourself swimming among various applications ready for download or launch—yes even those handy preinstalled ones waiting like eager dolphins ready to leap at a click of your remote.
Moving left across this interface will reveal more treasures—a ribbon menu showcasing categories from games to lifestyle apps because who doesn’t want yoga tips straight from their couch? And when curiosity strikes harder than a hammerhead shark about which new series has hit number one spot just tap on that magnifying glass icon aka search bar sitting quietly atop every screen awaiting your queries. Find out more here.
Finding Apps with Search Bar and Ribbon Menu
You need an app? Just select search—it’s like casting a net into digital waters hoping for catch-of-the-day streaming services or niche fish—I mean fitness channels maybe?
If browsing feels better try ribbon menu—a spectrum displaying everything available without needing specifics because sometimes window shopping leads best finds right?
Accessing and Using the App Store
If your Samsung Smart TV feels a bit lonely without your favorite apps, it’s time to hit up the app store directly from the comfort of your couch. You’ve got this shiny hub at your fingertips; let’s make sure you’re getting all its goodies.
Finding Apps with Search Bar and Ribbon Menu
You needn’t play hide-and-seek with the apps you love. Just cozy up to that search bar in the ribbon menu—think of it as mission control for finding every digital gem in the Samsung app universe. And don’t worry about stumbling around; type what you’re after, and watch as options pop faster than popcorn on movie night.
But wait, there’s more. If browsing is more your jam, just stroll through that ribbon menu—it’s like window-shopping for apps. It shows off everything from blockbuster streaming services to niche games that’ll keep everyone entertained long past bedtime.
To kick things off right though, ensure you’ve connected those internet wires invisibly through Wi-Fi or snaked them physically into your smart hub’s side—a vital step before any download can commence because nobody likes an interrupted season finale due to buffering woes.
Buckle down folks: Here comes some sage advice straight from my electrician days when I used my own hands wiring these devices daily—you want seamless streaming? Then give Samsung App Store access by logging into (or creating) a Samsung Account first thing. No account means no dice on downloading anything but disappointment.
Tips & Tricks: The Secret Sauce of Navigating Your TV’s Brain
The gear icon isn’t just there for looks—it opens doors leading to settings where device care becomes less chore-like and more akin to fine-tuning an engine before hitting full throttle towards entertainment nirvana.
Dive deeper into those settings if daredevils are at home who might go rogue installing or removing stuff willy-nilly—you’ll find peace of mind locking down certain applications faster than Fort Knox guards its gold reserves using default PINs designed by security wizards themselves.
Last pro tip coming atcha: Don’t ignore updates. Auto Update features save future-you loads of hassle updating manually one-by-one while pondering life choices during eternal loading screens…
Installing Your Favorite Apps
Finding and installing apps on your Samsung Smart TV is a breeze. Once you’ve navigated to the App Store through the Smart Hub, it’s just like adding new flavors to your digital ice cream sundae – sweet and simple.
Setting Up Your Samsung Account
If you haven’t already set up your Samsung account, think of it as getting a VIP pass to all things cool and convenient. Head over to Samsung’s website, sign up or log in, then sync this with your TV in no time flat.
Make sure that the internet connection is live because without it, trying to download an app would be like trying to grab a cloud from the sky—impossible.
Navigating the Smart Hub Interface
The heart of your smart TV experience lies within the sleek realm of Smart Hub. It’s where all good shows go when they’re not being watched—a central dashboard if you will—and managing what fills up this space couldn’t be easier.
Accessing and Using the App Store
You’ll find yourself at home here among rows upon rows of potential downloads—from blockbuster movies apps down right quirky games; whatever tickles your fancy. Use that handy search bar or ribbon menu for speed-dialing straight into what gets those entertainment juices flowing.
Selecting Apps Manually Or Through Search Bar And Ribbon Menu
To select install-worthy candidates simply browse around until something catches your eye—or utilize that nifty search icon if typing ‘Netflix’ sounds more appealing than scrolling endlessly. When you’ve found “the one,” hit ‘Select’ followed by ‘Install,’ watch as downloading apps becomes less chore-like each day thanks auto-update features keeping everything fresh behind scenes.
Troubleshooting Terms Conditions Acceptance Process
When first diving into these digital waters there may pop-up messages asking accept terms conditions but don’t let them scare off – agreeing unlocks full functionality so say yes quick smart (if missed during initial installation look out for reminder tile).
Customizing Your Home Screen with Apps
Imagine your Samsung Smart TV home screen as a personal concierge, neatly organizing all your go-to apps for that binge-worthy series or the latest gaming obsession. Adding apps to this digital butler’s tray isn’t just smart; it’s about crafting an experience tailored just for you. Let’s talk turkey on how you can add and arrange these virtual gems.
Moving Left: The First Step in App Customization
Start by grabbing your trusty tv remote and steering towards the ‘Apps’ menu on your Samsung TV screen. Here lies the gateway to every app you’ve downloaded — think of it as a treasure chest waiting to be unlocked. And what’s better than finding treasure? Arranging it exactly how you want. So, move left through the apps list until that one must-have app is highlighted like a star actor on opening night.
The power button doesn’t only breathe life into your television; use it here to select that standout app and witness a pop-up menu appear faster than popcorn kernels in hot oil. This is where magic happens — choose ‘Add to Home’, et voila. Watch as this selected app shimmies its way onto your home screen with more flair than a Broadway finale.
Selecting Which Apps Make the Cut
Your Samsung Smart Hub houses an assortment of default pins representing pre-installed goodies, but let’s face it — not every stock item fits our unique palette. It’s time we curated our own setlist from these smart hub apps because who enjoys flipping past fillers?
Inspired yet? Good. Hover over any installed application that doesn’t spark joy anymore (we’re looking at you, forgotten fitness tracker), hit that gear icon for settings, and don’t hesitate when choosing ‘Remove’. Now there’s room for new front-runners on stage—those chosen few will get prime real estate right upfront.
A Dash of Device Care Before We Part Ways
Sometimes things go sideways like when Aunt Mabel attempts her famous Thanksgiving “turducken”. If those newly added icons play hide-and-seek or refuse to stick around after tv turns off and back on again—it might be time for some device care via reset smart options within the Samsung smart tv menu.
Dive deeper into managing applications directly from Samsung, making sure each download shines brighter than tinsel during holiday seasons.
Managing Installed Applications
When your Samsung Smart TV becomes the hub of entertainment, keeping that apps menu tidy is key. Think about it like a closet for your digital wardrobe; you want to keep your go-to outfits (or in this case, apps) front and center.
Locking Down Your Favorite Apps
Gone are the days when anyone could just mess with your app layout. With locking apps on Samsung TVs, think of it as putting a little digital padlock on each one. Dive into the settings app—look for that gear icon—and select ‘Apps’. Here’s where things get interesting: punch in the default pin (it’s ‘0000’ unless you’ve changed it), choose settings again, and now those pesky intruders can’t rearrange or delete your favorite streaming service without getting through Fort Knox first.
But wait. There’s more than just security at play here; locked applications mean accidental uninstalls by remote-happy toddlers are a thing of the past too.
Cleaning House: Removing Unwanted Guests
We all have those preinstalled apps lounging around like unwanted house guests. They came with your smart tv but never left—even though you never use them. Well, show them out. Hit up that smart hub interface on your TV screen—you know, press home until you see all those colorful tiles pop up—find what doesn’t spark joy anymore and give it the boot by selecting remove from options.
This isn’t Marie Kondo-ing for fun—it actually helps speed up performance because let’s face it; even virtual clutter slows down our tech lives these days.
The Organizational Ballet of App Management
Moving an app is like asking someone to switch seats at dinner—it should be smooth and cause no commotion. On Samsung Smart TVs navigating to access apps feels similar; using that handy dandy remote control allows us to move left or right within our installed applications list until we find an arrangement that suits our viewing habits best—or makes finding Netflix less of a scavenger hunt before movie night kicks off.
If only organizing real-life closets were this easy…but alas.
Troubleshooting Terms Conditions Acceptance Process
So, you’re cozied up on your couch, ready to dive into the latest apps on your Samsung Smart TV when suddenly a pop-up appears. It’s asking you to accept terms and conditions but didn’t you do that already? Maybe not. If during setup you clicked past these faster than a speeding bullet, worry not; here’s how to fix it.
If that pesky ‘Terms and Conditions’ tile is the only thing greeting you in the menu, let’s turn that roadblock into a speed bump. First off, grab your remote – this magic wand will help us navigate through our little hiccup.
Facing The Pop-Up Head-On
The moment has come: You’ve encountered the “Terms and Conditions” pop-up menu. This isn’t just some mundane click-through; it’s like signing a digital contract allowing full access to all those juicy features waiting for you—like downloading new apps or managing existing ones.
To start with this process:
- Navigate using your TV remote until this pop-up window graces your screen.
- You’ll see an option prompting agreement—select yes because we’re positive law-abiding citizens here.
- Once agreed upon (with an understanding nod), behold as options unfold before your eyes enabling downloads galore from smart hub apps straight onto your beloved television device care section.
Making Peace With The Agreement Tile
Sometimes even after accepting terms earlier during initial installation of Samsung TV download procedures may be incomplete which results in seeing only one lonely tile urging acceptance again so don’t shy away give it what wants confirmation love tap if necessary because remember no agree equals no fun time app parade display list awaits beyond virtual handshake between user interface…
In 2024 alone countless individuals faced similar situations but they emerged victorious by simply revisiting their agreements thus unlocking gates towards entertainment freedom could yours too why hesitate?
Closing Thoughts On Smooth Sailing Through T&C Waters
This journey wasn’t embarked upon lightly was vital step ensuring seamless experience while enjoying plethora benefits brought forth smart technology era now having sailed across choppy waters legal formalities reach calm shores app indulgence without further ado go explore galaxy applications available at fingertips thanks enduring bit bureaucratic navigation congratulations tech savvy voyager mission accomplished… well almost don’t forget breathe life back normalcy pressing power button bringing screen vibrancy once more.
Conclusion
Mastering your Samsung Smart TV just got simpler. Now you know how to add apps to Samsung Smart TV home screen, unlocking a universe of content with ease.
Start by syncing up your Samsung Account and Wi-Fi. Dive into the Smart Hub to explore more features than ever before. Remember, it’s about making the most of what’s available—downloading, installing, and organizing all from one place.
You’ve learned that customizing isn’t just possible; it’s straightforward when you choose settings that fit your lifestyle on screen. And if things get tricky? Accept those terms and conditions again—it’ll fix most hiccups.
Your viewing experience is now yours to design. Let these steps guide you anytime you want something new on your big screen!