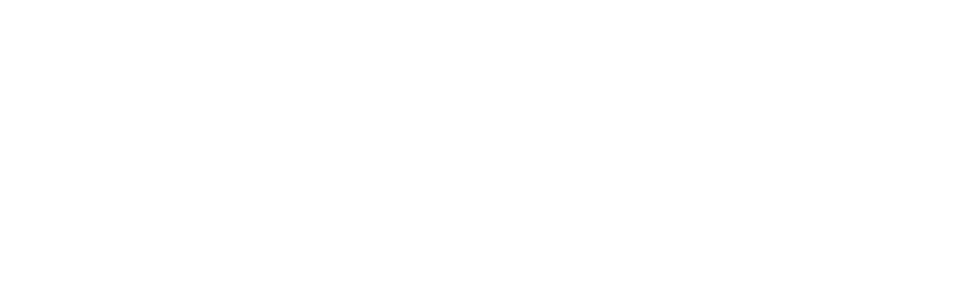If you’re a Mac user, you might have experienced the frustrating issue of your device repeatedly disconnecting from Wi-Fi. The question “Why does my Mac keep disconnecting from WiFi?” is a common one among Apple users. Whether you’re working from home, streaming your favorite show, or simply browsing the web, a stable internet connection is essential for a seamless experience.
Can’t solve the problem yourself? Don’t worry QG Smart Home can help with computer repairs in Montgomeryville and beyond. Read the instructions below if you’d like to fix your Mac from the WiFi disconnecting.
Frustration fills the air when your WiFi temporarily disappears, leaving you tangled in the middle of an important task. You’re pushed to dig deep and pin down the root cause of the drama, seeking alternatives to maintain uninterrupted access and keep the connection alive.
Troubleshooting is all about getting to the root of the problem. So, let’s take a closer look at why your Mac is consistently losing its WiFi signal and break it down into achievable troubleshooting steps to put an end to those frustrating connectivity woes.
Why Does My Mac Keep Disconnecting From WiFi
If your MacBook Pro keeps disconnecting from your home WiFi network, you’re not alone. It’s a common problem that many Mac users face, myself included. But don’t worry, there are steps you can take to troubleshoot and fix the issue.
Check Wi-Fi Recommendations
First things first, let’s check some basic WiFi recommendations. Make sure your MacBook Pro is within range of your WiFi router. If you’re too far away, the signal may be weak, causing disconnects.
Also, try unplugging any USB devices connected to your Mac, like external hard drives or dongles. Sometimes these can interfere with the WiFi hardware and cause disconnects.
Use Wireless Diagnostics
Say goodbye to frustrating WiFi disconnections. By turning to Apple’s Wireless Diagnostics tool, you can expertly pinpoint network snags and repair them with minimal effort.
To use it, hold the Option key and click the WiFi icon in the menu bar. Select “Open Wireless Diagnostics,” then follow the prompts. The tool will run some tests and create a detailed report of any problems it finds.
Check the Status of Your Network Connections
Another step to take when your Mac keeps dropping the WiFi connection is to check with your internet service provider. There could be a widespread outage in your area causing the problem.
You should also check your Mac’s network settings to make sure everything looks correct. Click the WiFi icon in the menu bar and select “Open Network Preferences.” Verify that your WiFi network is selected and that the settings, like DHCP lease, look normal.
Troubleshooting Steps to Fix Mac WiFi Issues
Since the basics haven’t resolved the issue, let’s dive deeper into some sophisticated troubleshooting techniques to get your MacBook Pro reliably connected to WiFi again.
Restart Your Mac
I know, I know – “have you tried turning it off and on again?” is a cliché at this point. But sometimes the simplest solutions are the most effective. Restarting your Mac can clear out temporary software glitches that may be causing WiFi disconnects.
Just click the Apple menu and select “Restart.” If your Mac is frozen, press and hold the power button until it shuts down, then press it again to turn it back on.
Check Date and Time and Update macOS
Believe it or not, having the wrong date and time settings on your Mac can sometimes cause network connectivity issues. Open the System Preferences app and click “Date & Time” to make sure everything is set correctly, including the time zone.
While you’re in System Preferences, click “Software Update” to check for any available macOS updates. Installing the latest version of macOS can often fix bugs and improve WiFi stability.
Check VPN or Other Security Software
About that flaky Mac WiFi? Try temporarily disabling your VPN or security software to rule out any interference with your network connections. Sometimes, these programs can be the culprit behind connectivity issues.
On my MacBook Pro, I use a popular VPN service to protect my online privacy. But I’ve noticed that it can occasionally cause my WiFi to drop, especially if the VPN server I’m connected to is experiencing issues.
Update the Wi-Fi Router
If you’re still wondering “why does my mac keep disconnecting from wifi,” the problem may lie with your WiFi router rather than your Mac. Check if there’s a firmware update available for your router, and if so, install it.
Fussing with wireless connectivity issues? Try updating your router’s firmware. You can find the latest updates on the manufacturer’s website or in the router’s settings. Keeping my router up-to-date has saved me from endless Wi-Fi troubleshooting sessions – even my MacBook Pro benefits from the convenience.
Try a Different Network or Contact Your ISP
If you’ve tried all the above steps and your Mac is still disconnecting from your home WiFi, try connecting to a different network, like a coffee shop or friend’s house. If your Mac works fine on other networks, the issue is likely with your own WiFi setup.
Common Reasons for Mac WiFi Disconnects
Even if you’ve managed to fix your Mac’s WiFi issues, you may be wondering what caused the problem in the first place. As someone who’s dealt with my fair share of network headaches, I can tell you there are a few common culprits behind those frustrating disconnects.
Interference from Other Devices
One of the most frequent reasons for WiFi instability is interference from other electronic devices. Things like cordless phones, microwaves, and Bluetooth speakers can all emit radio waves that disrupt your WiFi signal.
In my home office, I used to have my WiFi router sitting right next to a wireless phone dock. I didn’t think much of it until I started noticing my MacBook Pro constantly disconnecting from WiFi.
Router Congestion
If you live in an apartment building or densely populated area, you’re probably surrounded by dozens of WiFi networks competing for the same wireless channels. This congestion can lead to slower speeds and more frequent disconnects, especially on the crowded 2.4GHz band.
To avoid this, try switching your router to the 5GHz band if it supports it. The 5GHz band has more channels and is less prone to interference.
Power Settings Disrupting VPN
If you use a VPN on your MacBook Pro, your Mac’s default energy saver settings could be causing those annoying WiFi drops. By default, macOS will put your computer to sleep and disconnect from the network after a period of inactivity to save battery life.
The problem is, when your Mac goes to sleep, it closes any active VPN connections. Then when it wakes up, it has to reestablish the VPN link, which doesn’t always happen smoothly.
Software Conflicts Interrupting VPN
Speaking of VPNs, sometimes the VPN software itself is to blame for network troubles. VPN apps can conflict with your Mac’s built-in network settings or with other security software like firewalls and antivirus programs.
I once spent hours trying to figure out why my MacBook Air kept losing its WiFi connection every few minutes. Turns out, it was my VPN app clashing with the firewall in my antivirus suite.
So there you have it – a deep dive into the world of Mac WiFi woes. Hopefully this gives you a better understanding of why your MacBook Pro keeps disconnecting from your home WiFi and how to fix it. With a little patience and persistence, you can get your Mac back online and say goodbye to those frustrating disconnects.
Key Takeaway:
If your Mac keeps disconnecting from WiFi, try restarting it and checking your network settings to rule out software glitches. Then, use Apple’s Wireless Diagnostics tool to identify issues with your WiFi network and suggest solutions.
How to Prevent Mac From Disconnecting From WiFi When Locked
WiFi woes got you stumped? If your MacBook Pro or Air is frequently dropping off the grid, these clever workarounds can restore peace of mind. When a steady internet connection is all you crave, look no further.
Change macOS Power Settings
To prevent your Mac from disconnecting from WiFi when locked or sleeping, go to System Preferences > Energy Saver and uncheck the box next to “Put hard disks to sleep when possible” and “Wake for network access”. This works fine for most users.
If the issue persists, click Details to view more options in the Network Preference pane. You can also adjust your energy saver settings to optimize battery life while maintaining a stable wifi connection.
Modify Configuration via Terminal
You can also use the Terminal command “sudo pmset -a tcpkeepalive 1” to enable TCP keep-alive packets that will prevent your Mac from disconnecting from WiFi when locked. This trick has worked perfectly to maintain a stable connection on many MacBook Pro wifi setups, even when the lid is closed.
Disable Apple Wireless Direct Link (AWDL)
AWDL is a protocol used for features like AirDrop that can sometimes cause WiFi disconnects. Disabling it via Terminal with “sudo ifconfig awdl0 down” can resolve some lockout disconnects. In many cases, AWDL has been the culprit behind a Mac randomly disconnecting from wifi at a single location.
Advanced Troubleshooting for Persistent Mac WiFi Problems
If your Mac’s Wi-Fi connection keeps dropping, you’ve likely tried the usual suspects. But if you’re still struggling, it’s time to get a little more serious. Advanced troubleshooting can help you identify and fix deeper-seated issues affecting your Wi-Fi connection.
Reset SMC, PRAM or NVRAM
If your Mac keeps disconnecting from WiFi after trying other fixes, resetting the SMC (System Management Controller) and PRAM/NVRAM can resolve deeper issues. Instructions vary by Mac model but involve shutting down and using keyboard shortcuts at startup.
This can be effective when a MacBook Pro refuses to connect to any wifi network. After the reset, the wifi issues are often solved and the network connection works fine.
Change DNS Settings for Your Network
Changing your DNS (Domain Name System) settings from the default ISP name servers to public ones like Google’s 8.8.8.8 or Cloudflare’s 1.1.1.1 can sometimes speed up and stabilize a problematic WiFi connection on Mac. This can work wonders when experiencing slow speeds and constant disconnects on your current wifi network.
Delete Network Preferences
As a last resort, deleting your network preferences file can clear up persistent WiFi issues on Mac. Remove the file at /Library/Preferences/SystemConfiguration/com.apple.airport.preferences.plist and reboot to have macOS rebuild it. This step can save the day when no other fix seems to work.
Run Apple Diagnostics
An Apple-exclusive tool, Apple Diagnostics can be found on your Mac’s system. Restart your computer while holding the D key to rule out any technical hiccups causing connectivity issues. Starting with Apple Diagnostics will help determine if your Mac’s wireless problems are caused by a software or hardware problem.
Tips to Improve Mac WiFi Connection Stability
Besides fixing those pesky WiFi connection issues, it’s essential to prioritize a few key habits to maintain the stability of your network. By adopting these simple techniques, you’ll be optimally broadcasting your WiFi signals in no time.
Choose a Unique Network Name
Give your WiFi network a unique name (SSID) that is not used by neighboring networks to avoid connection confusion. Use a mix of letters, numbers and allowed special characters for the best results. This can solve issues where your Mac is trying to connect to the wrong wifi network.
Switch to 5GHz or 6GHz Band
Moving your router to a different frequency band can have a significant impact on your MacBook Pro’s WiFi performance. By shifting to the 5GHz or 6GHz band, you can significantly reduce interference and enjoy faster, more reliable internet.
Change Wi-Fi Channel
Log into your router’s admin settings and try changing the WiFi channel to a less congested one. Channels 1, 6 and 11 are recommended on 2.4GHz. Use a WiFi scanner app to find the best 5GHz channel in your area. The WiFi Explorer app is a great tool for finding an open channel and optimizing your wifi network.
Extend Wi-Fi Reach
If distance woes are driving you nuts, it’s time to think outside the box (or router). That’s where powerline adapters, mesh networks, or expertly placed extenders come in – giving you complete control over your internet flow.
Keep Router Cool and Check Its Location
Make sure your router has good ventilation and is not overheating, which can cause signal drops and disconnects. Also verify it is in a central, elevated location away from obstructions for the best WiFi performance. Keeping your router out in the open on a high shelf, instead of hidden in a cabinet, can make a huge difference in the strength and consistency of your wifi signal.
Key Takeaway:
Flip the switch on your MacBook’s WiFi woes by changing your energy saver settings to prioritize your internet connection, as a Mac with a prolonged screen sleep or dormancy can quickly lose its WiFi signal – tweaking these settings can keep your MacBook online even when idle or sleeping.
Conclusion
Dealing with a Mac that keeps disconnecting from WiFi can be a frustrating experience, but it doesn’t have to be a permanent problem. By understanding the potential causes and implementing the appropriate troubleshooting steps, you can ensure a stable and reliable internet connection on your Mac.
Intrusive interference can often disrupt your network connection. Ensure you’re running the latest software, then focus on adjusting your power settings and reassessing your network preferences. If the issue persists, Apple support and qualified technicians are always available to provide further guidance and assistance.
If your WiFi is a weak signal, QG Smart Home can help with our WiFi upgrades in Quakertown and beyond.
With a little patience and the right approach, you can bid farewell to the days of constantly asking yourself, “Why does my Mac keep disconnecting from WiFi?” and enjoy a seamless online experience on your beloved Apple device.